【WordPress移行】WordPressのバックアップ/インポート
この記事でやること
WordPressを移行するための手順を記載致します。
移行方法は、色々あるようですが「投稿・プラグイン・各種設定」などを、
まとめて簡単に移行できる「All-in-One WP Migration」というプラグインを使用することにしました。
この記事を書くに至った経緯
ロリポップのレンタルサーバーを使ってブログを書いていたのですが、
GCPの無料枠が魅力的だったので、WordPress環境を移行しようと思いました。
実施した内容は以下の通りです
1.インスタンスの作成(GCP)
2.スナップショットの設定
3.予算とアラートの設定
4.WordPressのバックアップ/インポート ←いまここ
5.ドメイン設定
6.リンク修正
7.SSL対応
8.SFTP接続設定
9.WinSCPで上書きできる権限を付ける
WordPressのバックアップ
まずは、移行元のWordPress環境をバックアップします。
プラグインより「All-in-One WP Migration」をインストールして、有効化します。
サイドバーより「All-in-One WP Migration」を選択し、エクスポート先を選択します。
※無料でインポートする際のファイル上限は512MBです。59ドルのUnlimited Extensionを購入することで、大きいサイズのファイルもインポート出来るようです。
※エクスポートする際のファイルサイズを小さくするために、こちらのサイトを参考に「Compress JPEG & PNG images」というプラグインを用いて、画像を圧縮しました^^ (かなり効果があった!)
※移行後環境のテキストをhttpsにしたかったので、置換を設定しました。
・上部:置換前
・下部:置換後
WordPressのインポート
移行先のWordPress環境で、
サイドバーより「All-in-One WP Migration」を選択して、上記でダウンロードしたエクスポートファイルをアップロードします。
「データベース、メディア、プラグイン、テーマを含むWebサイトを上書きします。」という注意書きが表示されますので、開始を押下。
インポートが出来たら、結果を確認するように促されます。(一応見ておきます。)
1.パーマリンク構造
2.プラグイン
移行後の環境を確認すると、トップページが表示出来るかと思います。
Not Found!
何故か投稿が表示できない!
色々調べたところ、パーマリンクの設定がうまくいっていないようです。(サーバーがUbuntuだと発生するのかな? インポートした際にパーマリンクの確認を促されたのは、このためか。。)
apacheの設定ファイルを確認するために、Google Cloud Platform(GCP)より、SSH接続します。
参考:WordPress Migration: Getting 404 Errors: Only Home Page works
「/etc/apache2/apache2.conf」を確認すると、
「Directory /var/www/」の設定が「AllowOverride None」になっている。(これが原因)
「AllowOverride All」に変更して保存。
サーバーを再起動
$ sudo service apache2 restart
起動確認
$ sudo service apache2 status
これで、トップページ以外の、投稿画面も表示できるかと思います。
最後まで読んで頂きありがとうございました^^
次回は「ドメイン設定」について書きます。
この投稿へのトラックバック
トラックバックはありません。
- トラックバック URL
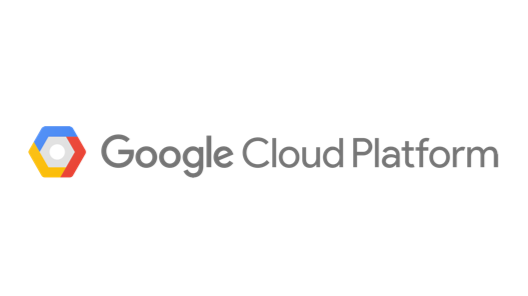
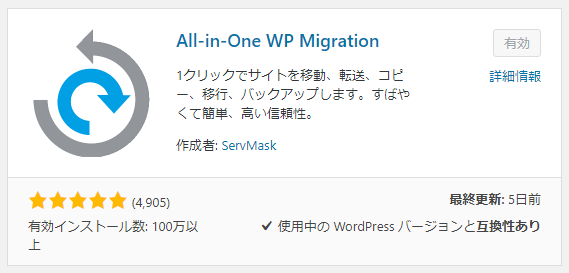
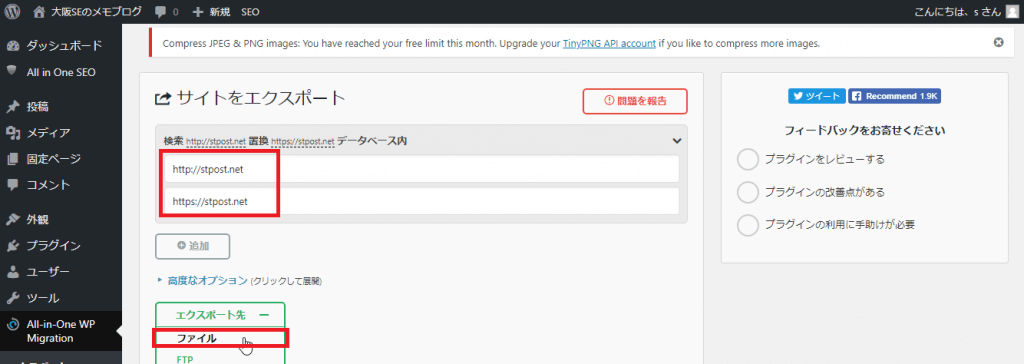
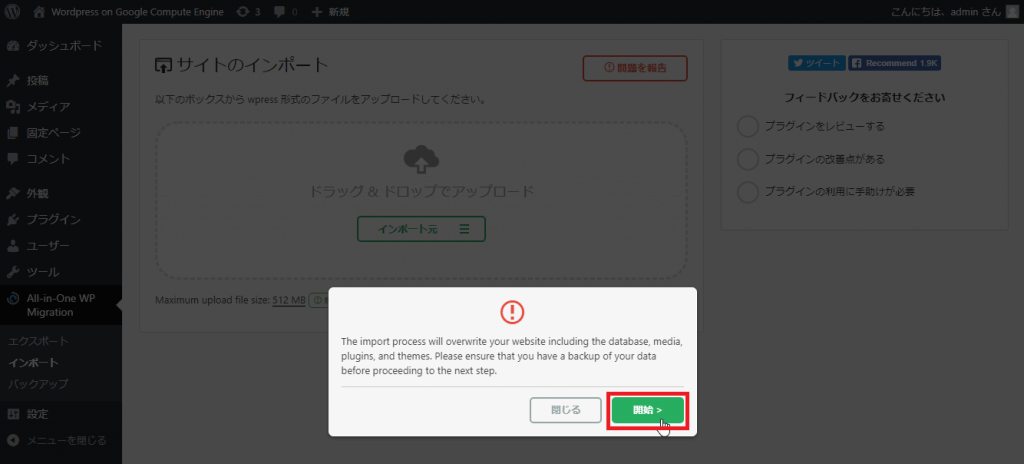
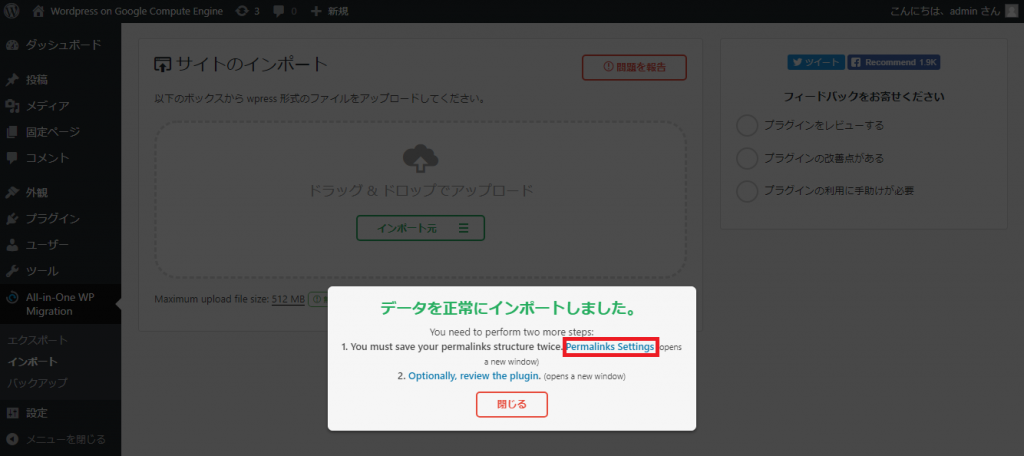

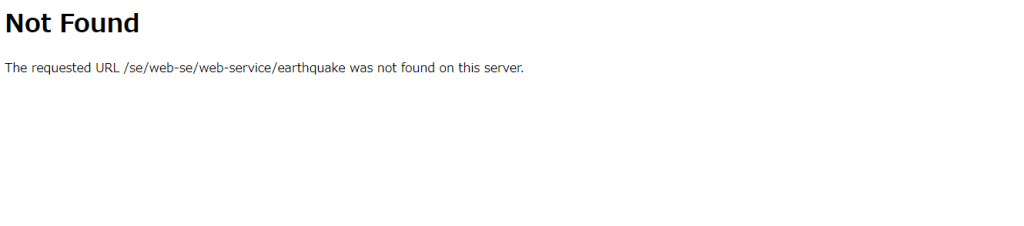
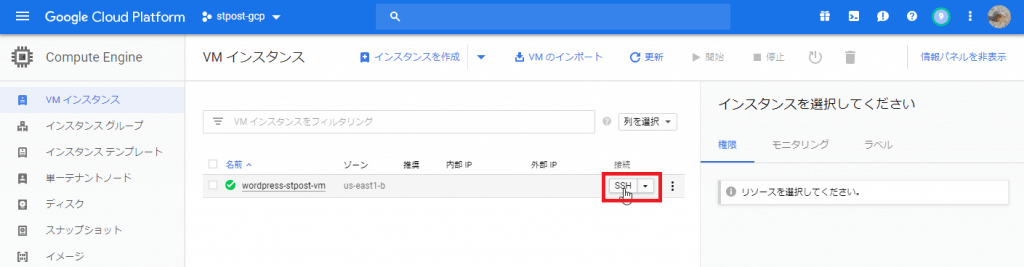
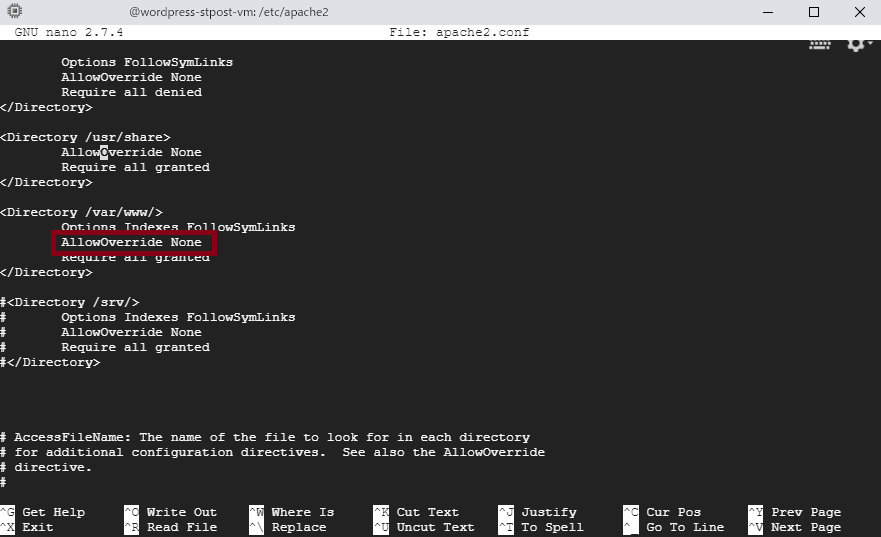
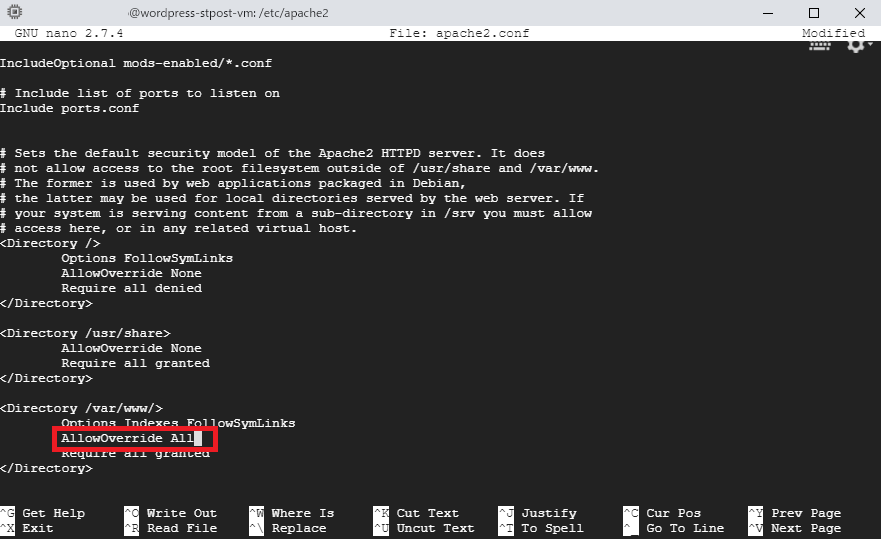
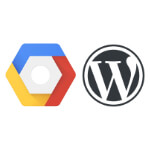
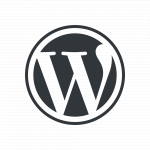
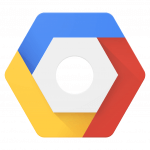
この投稿へのコメント