【WordPress移行】GCPでWordPress環境を構築する
この記事でやること
Google Cloud Platform(GCP)でWordPress環境を構築します。
この記事を書くに至った経緯
ロリポップのレンタルサーバーを使ってブログを書いていたのですが、
GCPの無料枠が魅力的だったので、WordPress環境を移行しようと思いました。
実施した内容は以下の通りです
1.インスタンスの作成(GCP) ←いまここ
2.スナップショットの設定
3.予算とアラートの設定
4.WordPressのバックアップ/インポート
5.ドメイン設定
6.リンク修正
7.SSL対応
8.SFTP接続設定
9.WinSCPで上書きできる権限を付ける
インスタンスの作成(GCP)
インスタンスの作成
GCPは事前に登録しておいてください。
まずは、メニューより「Marketplace」を選択
「WordPress」を選択
「COMPUTE ENGINE上で起動」を選択
Google Cloud Platform の無料枠で設定していきます。(いつ変更になるか分からないので確認するようにしてください)
設定した内容は以下の通りです。設定出来たらデプロイを押下。
・Deployment name:任意
・Zone:バージニア州北部を除く米国リージョン
・Machine type:無料枠のf1-microが選べなかったのでひとまず「small」を選択(インスタンス作成後にf1-microに変更します)
・Administrator e-mail address:任意
・Boot disk size in GB:20(無料枠の30G以内)
・Allow HTTP traffic:チェック
・Allow HTTPS traffic:チェック
インスタンスが出来ました。画面右端にSite addressやWordPressの管理画面のログイン情報が表示されているかと思います。
この画面は「メニュー > Deployment Manager」よりいつでも確認できます。
WordPressの設定
Site addressに載っているipアドレスでブラウザからアクセスしてみてください。
サイトが表示できるかと思います。
「http://ipアドレス/wp-admin/」にアクセスし、Deployment Managerに表示されていた、WordPress Admin userでログインすると、WordPressの管理画面を表示できます。
英語から日本語に設定を変更しておきます「Settings > Site Language > 日本語」
インスタンスの設定変更
※インスタンスに設定されているipを固定化したり、cpuを無料枠のものに変更する手順です。
「Compute Engine > VM インスタンス」
インスタンスにチェックを入れて、停止を押下します
停止出来たら、インスタンスを選択
編集を選択
無料枠の「micro」を選択
HTTP トラフィックを許可する
HTTPS トラフィックを許可する
ipアドレスを固定化するための設定です。IPアドレスを作成
名前:任意
ここまで設定出来たら、設定を保存して、インスタンスを起動
以上で、GCPにWordPressの環境構築が完了です。
次回は「スナップショットの設定」を説明します。
最後までお読みいただきありがとうございます^^
この投稿へのトラックバック
トラックバックはありません。
- トラックバック URL
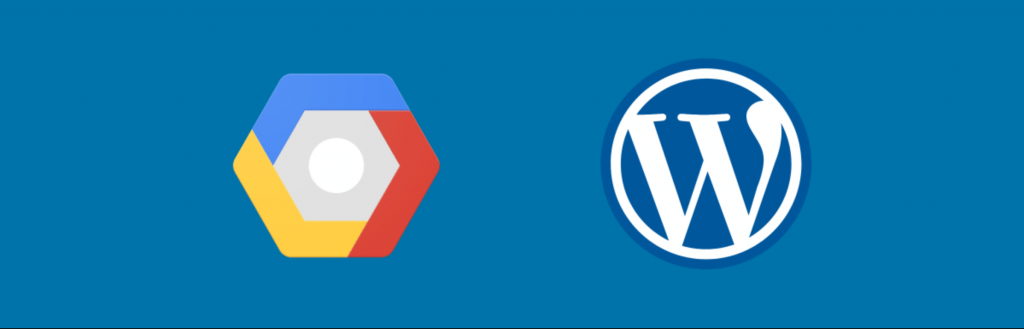
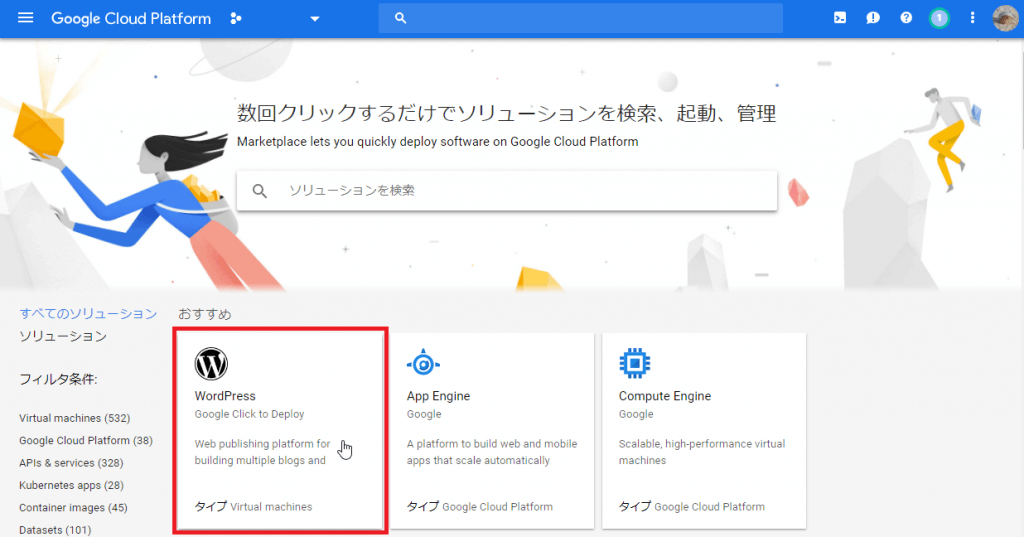
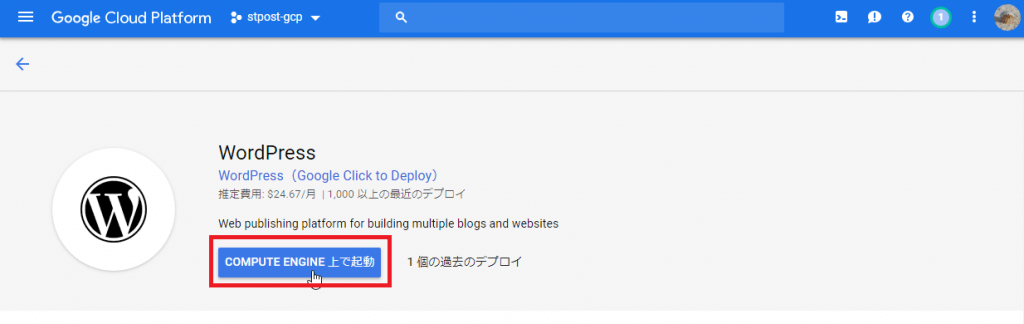
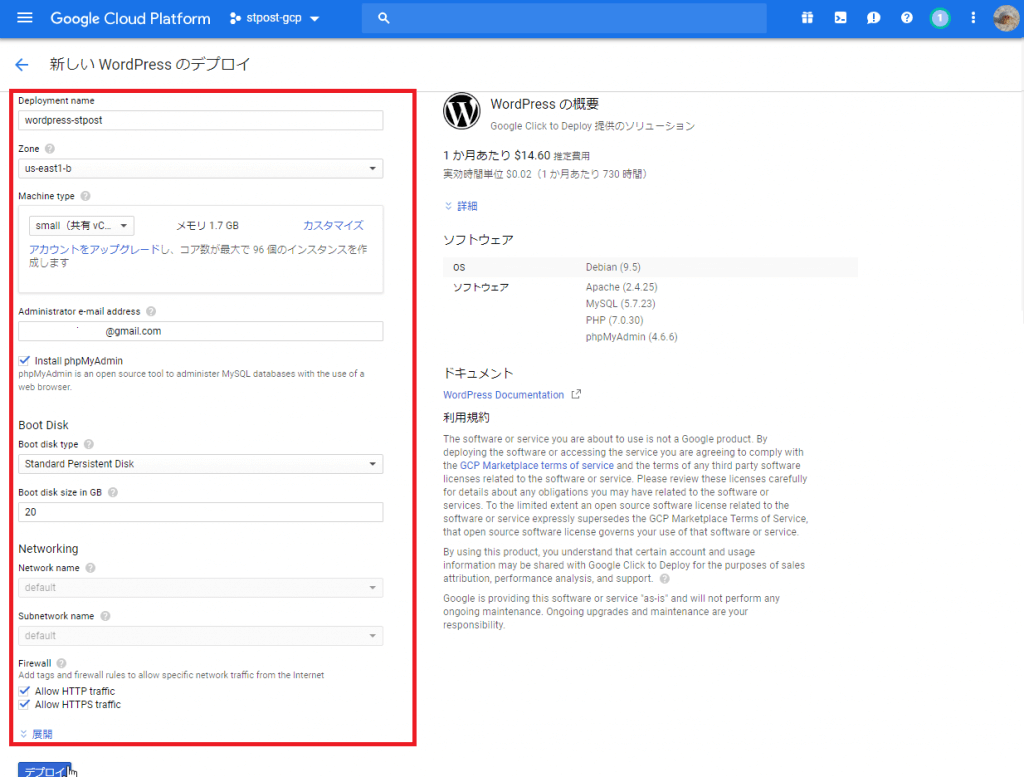
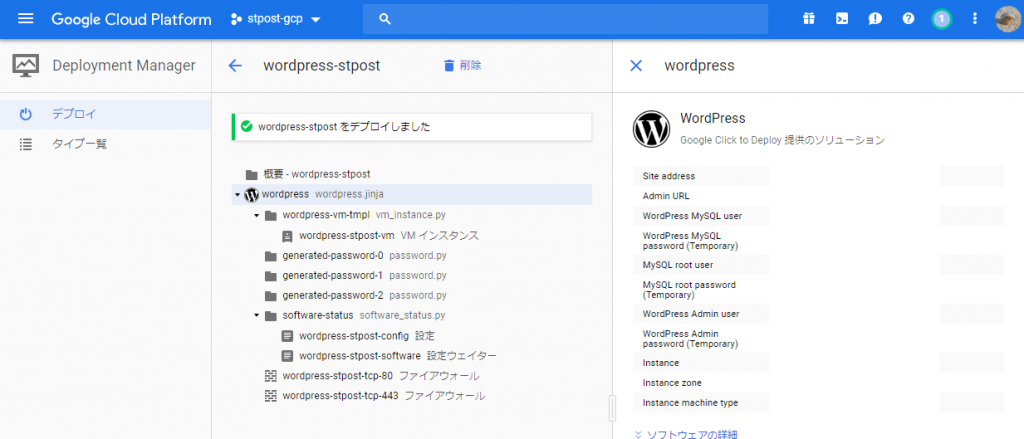
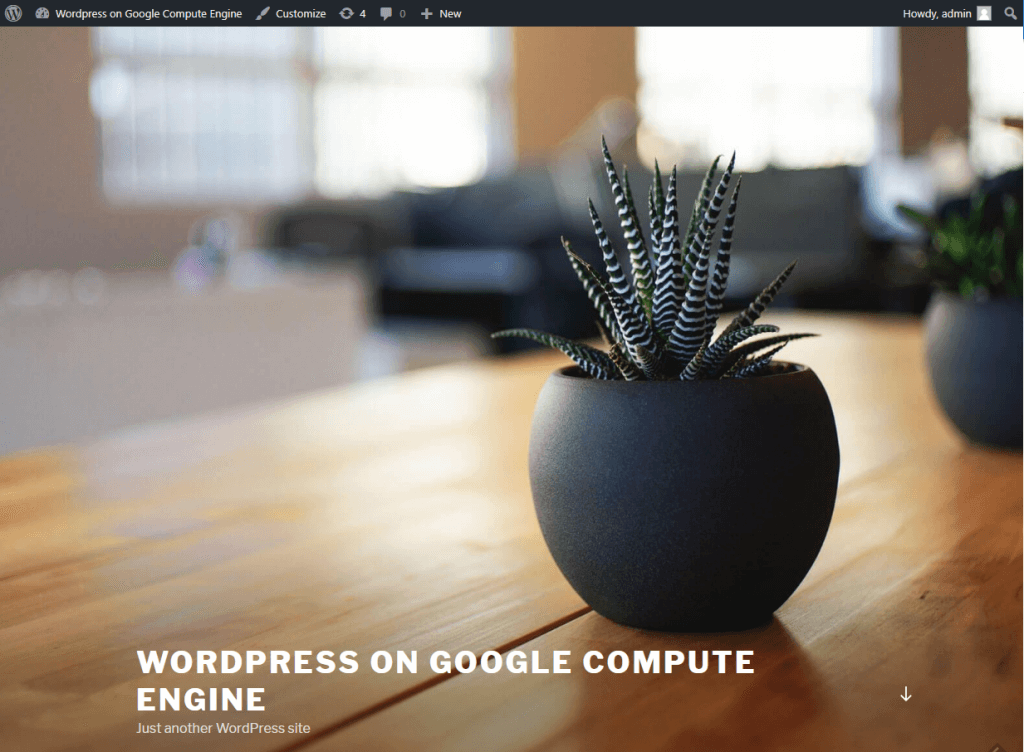
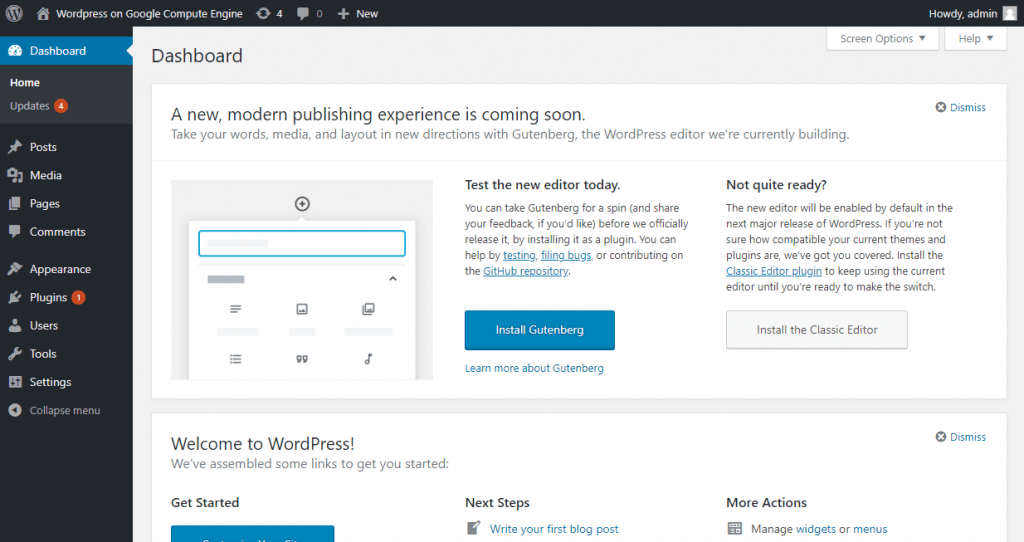
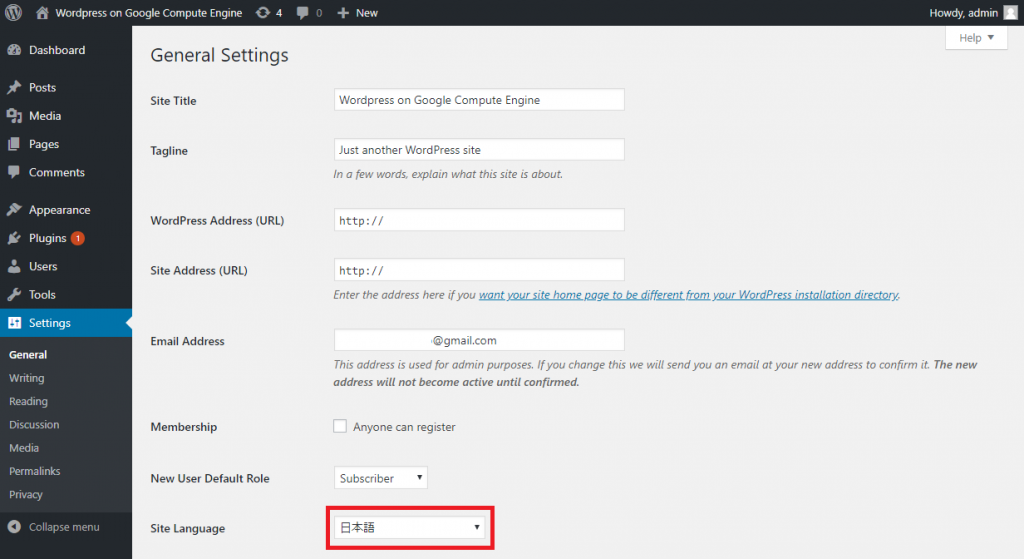
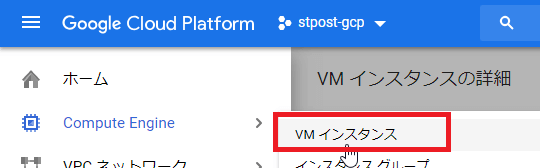
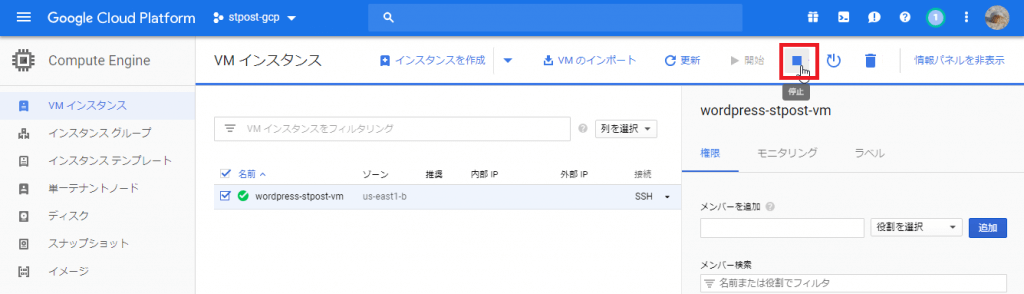
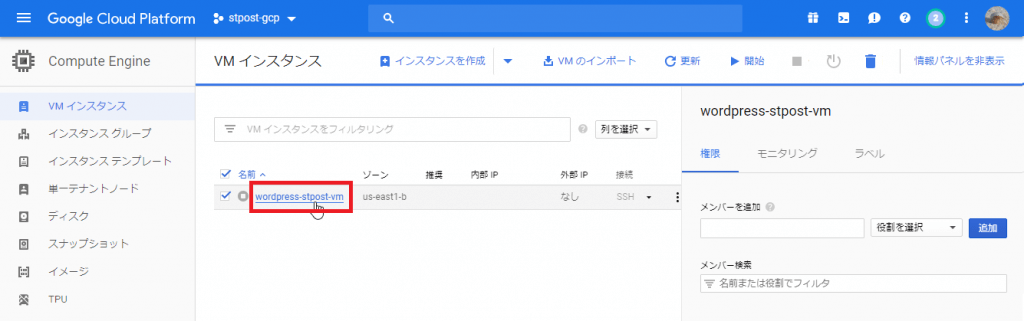
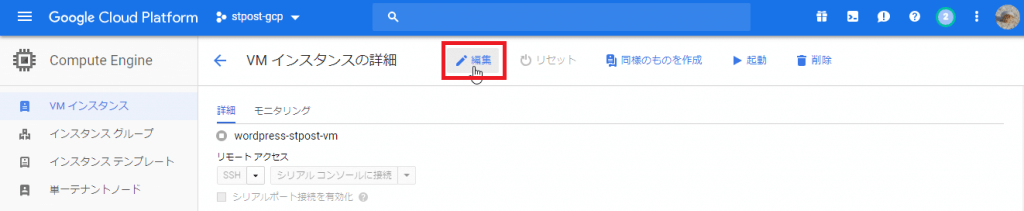
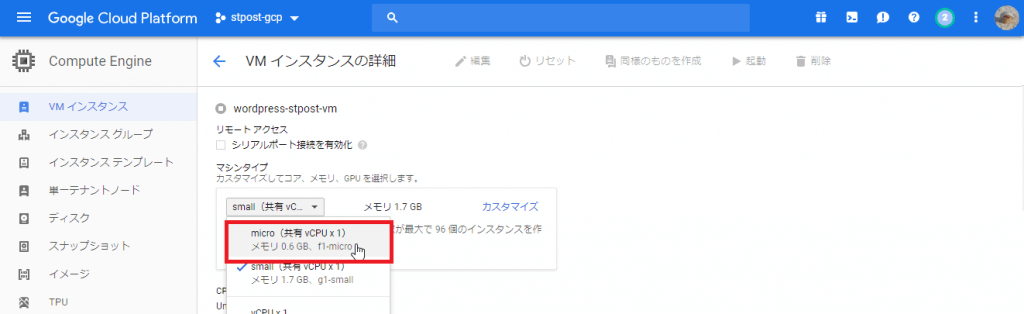

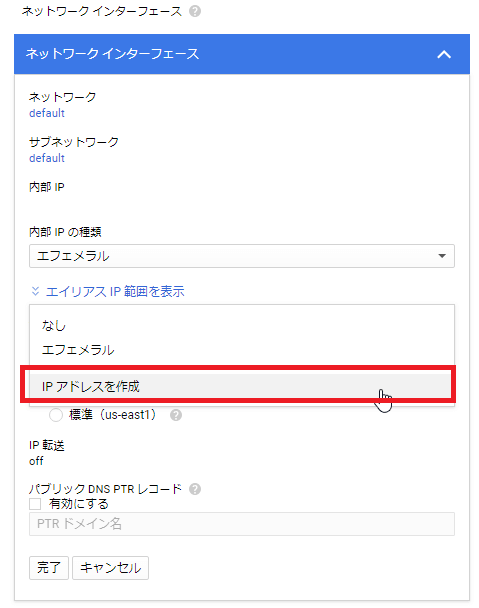
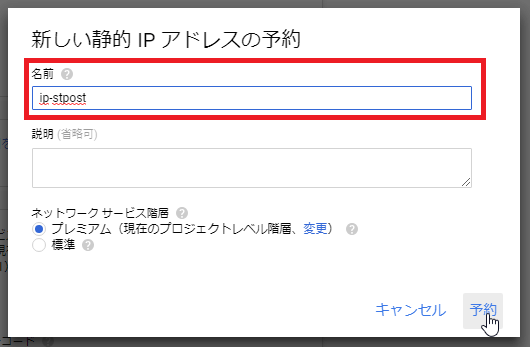
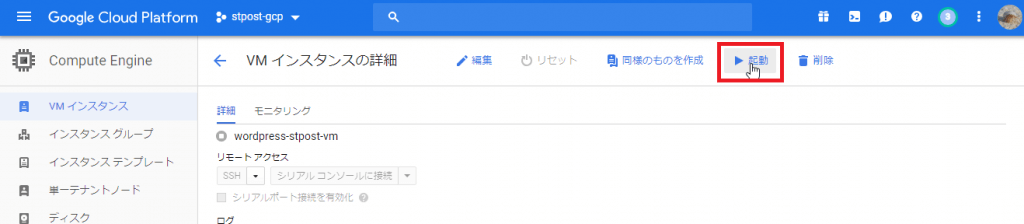
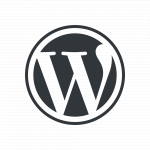

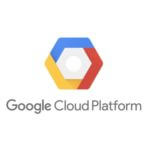
この投稿へのコメント