【WordPress移行】WinSCPのSFTP接続設定
この記事でやること
Google Cloud Platform(GCP)で作成したインスタンスに対して、WinSCPでSFTP接続するための設定を行います。
この記事を書くに至った経緯
ロリポップのレンタルサーバーを使ってブログを書いていたのですが、
GCPの無料枠が魅力的だったので、WordPress環境を移行しようと思いました。
実施した内容は以下の通りです
1.インスタンスの作成(GCP)
2.スナップショットの設定
3.予算とアラートの設定
4.WordPressのバックアップ/インポート
5.ドメイン設定
6.リンク修正
7.SSL対応
8.SFTP接続設定 ←いまここ
9.WinSCPで上書きできる権限を付ける
事前作業
事前にSFTP接続するためのツール「WinSCP」をダウンロードしてインストールしてください。
鍵の作成
「PuTTY」を用いて鍵の作成を行います。
WinSCPに同梱されていますのでWinSCPをインストールしたディレクトリを確認し、「puttygen.exe」を起動してください。
例:C:\Program Files (x86)\WinSCP\PuTTY\puttygen.exe
Generateボタンを押して、マウスをランダムに動かす
①コメントを設定する ※コメント欄はログイン時の「ユーザ名」になります。
②SSH認証鍵です。任意の名前でテキストファイルに保存してください。
③公開鍵です。今回は使用しませんが、任意の名前でテキストファイルに保存しておきましょう。
④秘密鍵です。任意の名前でテキストファイルに保存してください。
GCPにSSH認証鍵を登録
「Compute Engin > VM インスタンス」を選択
SFTP接続する対象のインスタンスを選択
編集
SSHキーの設定を表示して、編集
上記「②SSH認証鍵」で作成した内容を貼り付けて、VMインスタンスの設定を保存。
WinSCPでGCPに接続
上記「①コメントを設定する」で設定した名前を「ユーザ名」に入力し、設定を押下
「SSH > 認証 > 秘密鍵」に上記「④秘密鍵」で作成したファイルを設定し「OK」を押下。
設定出来たら「ログイン」を押下。
接続の際、初回の場合は以下のようなメッセージが表示されますが「はい」を押下してホストを信頼してください。
以上で、接続できたかと思います。
次回はサーバー上にあるファイルを上書きなどするための設定「WinSCPで上書きできる権限を付ける」について説明します。
最後までお読みいただきありがとうございます^^
この投稿へのトラックバック
トラックバックはありません。
- トラックバック URL
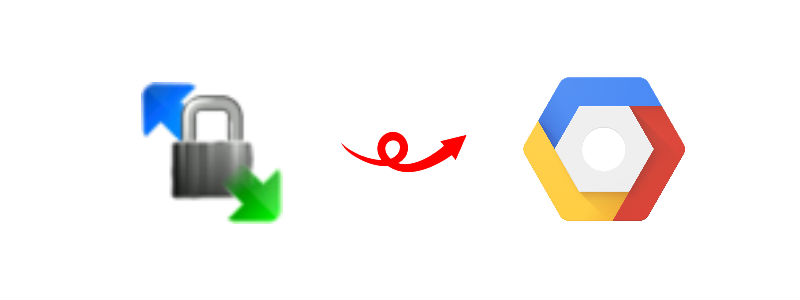
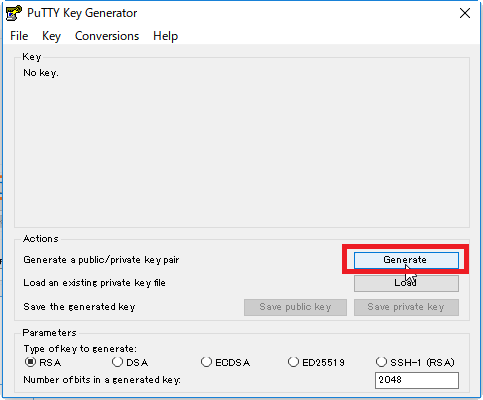
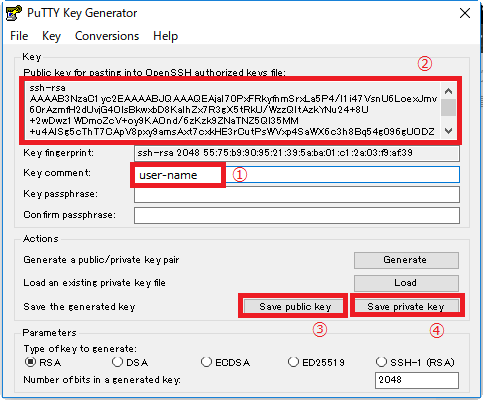



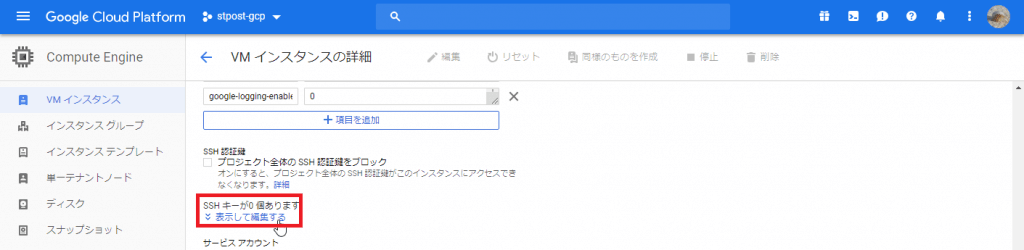
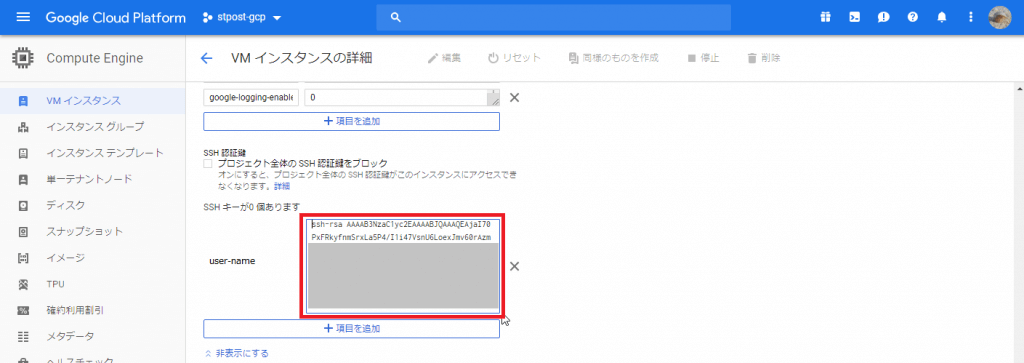
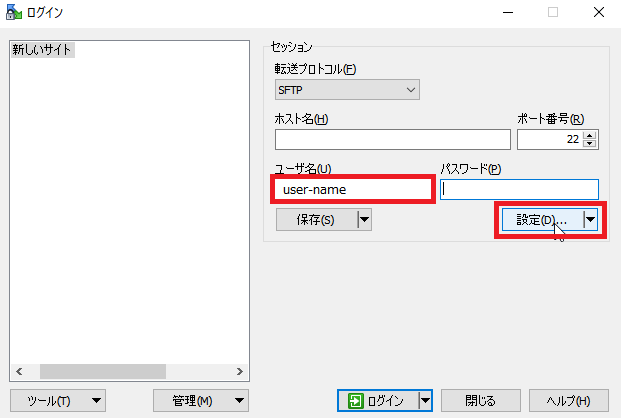
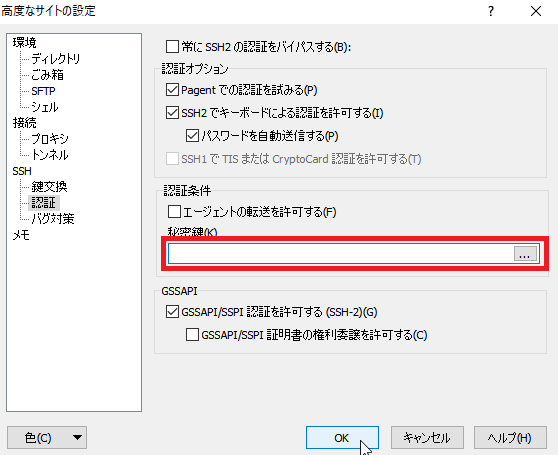
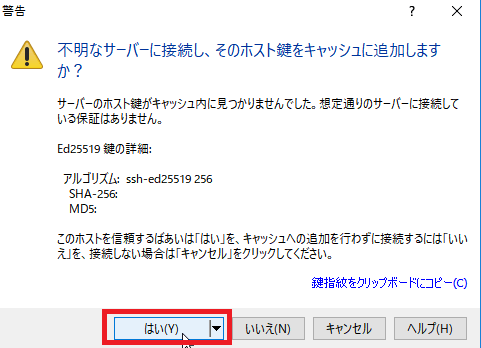


この投稿へのコメント