【WordPress移行】GCPをやめてレンタルサーバーに移行した話
この記事でやること
GCP(Google Cloud Platform)をやめてレンタルサーバーに移行しました。
理由や手順を紹介しようと思います。
GCPをやめた理由
結論から言うと、サイトが重くアクセスがしづらくなったためです。
このブログを始めた当初はレンタルサーバーを使ってブログを書いていたのですが、
2018年頃、コストを極力抑えたいと思い、GCPの無料枠内でサーバーを構築し、移行しました。
・【WordPress移行】GCPでWordPress環境を構築する
ありがたいことにアクセス数が少しずつ増えてきまして、1日当たりのPV数が100を超えたあたりから、
月に1, 2回ほど「データベース接続確立エラー」が発生するようになりました。数カ月に一度Apacheが落ちたりも。
自動で復旧するように対処したりしました。
現在ではPV数が300を超えるようになってきて、アクセス自体に2, 3秒かかり重く感じるようになってきました。
自動復旧の内容が影響しているとは思いますが^^;
昔と比べて、新規でインスタンスを作った時点でかなり重いように感じたので、GCPの利用者数が増えf1-microのサービスの質も下がってるのかもしれないです。
そこで、レンタルサーバーのロリポップを使用することにしました。
理由は以下の通り
・安い(ブログ程度ならライトプラン(月額250円)で十分そう)
・移行が簡単(WordPress簡単引っ越し)
移行手順
前提は以下の通り
・ロリポップのライトプラン以上を申し込んでおく(2020/02/10時点ではライトプラン以上でWordPressが使えます)
・移行元のサイトが公開されていて、独自ドメインが設定されている。
※詳しい移行手順は「WordPress(ワードプレス)簡単引っ越し」に記載されています。抜粋した内容を以下で紹介します。
1.【ロリポップ】引っ越し元のWordPressの情報と引っ越し先のロリポップ!側の情報の設定
サイト作成ツール > WordPress簡単引っ越し
引っ越し元と引っ越し先の情報を入力し、「引っ越しを開始する」を押下
※「SiteGuard WP Plugin」などのセキュリティ系のプラグイン等が有効化されていると移行が上手くいかないそうです。
うまくいかない場合は色々無効化しておきましょう。
※正常に移行が完了すると、WordPressがインストールされ、DBも構築されます。失敗してしまうとファイルを消したりDBを削除する必要があります。最下部で紹介します。
2.引っ越し後の確認
引っ越しが完了すると以下のような画面が表示されるそうです。
ですが私の場合は「ロリポップ!への引っ越し処理」で止まったままになりました。。
別タブで「ロリポップ!FTP」を開いてみてください。以下のような感じで色々とファイルがあれば多分正常に移行が完了していると思います。
サーバーの管理・設定 > ロリポップ!FTP
※失敗してそうな場合は下部「移行が失敗した場合」を参照してください
「WordPress簡単インストール」の最下部に、サイトURLと管理者ページURLが表示されています。
サイト作成ツール > WordPress簡単インストール
それぞれアクセスして、表示されれば無事移行が完了していると思います
※管理者ページへのログインは移行元の管理者ページと同じです。
移行手順は以上です。
その後の対応は各々の環境によると思いますが以下参考まで。
・移行先のサーバーに対して独自ドメインを設定する
・WordPressの管理者画面より「WordPress アドレス (URL)」と「サイトアドレス (URL)」に独自ドメインを設定する
最後まで読んで頂きありがとうございました^^
移行が失敗した場合
「ロリポップ!FTP」を確認した際、1度目は「wp-admin、wp-content、wp-includes」フォルダしか存在しませんでした。(2時間ほど待ってみましたが)
対処内容は以下の通り
①移行先に作成されたWordPress関連ファイルの削除
「WordPress(ワードプレス)の削除」を参考にWordPressインストール時に作られた全てのフォルダ・ファイルを削除。
②移行先に作成されたDBの削除
「WordPress(ワードプレス)の削除」を参考にWordPressインストール時に作られたデータベースを削除。
③移行元のプラグインを色々と無効化
可能な限り色々と無効化しましょう。
④PCがロック、スリープされないようにする
1度目の移行の際はしばらく放置して、戻るとPCがロックされた状態になっていました。
念のためロックされないようにしました。
以上の対応が終わったら、再度移行手順に沿って実施してみてください。
私は2回目で無事移行出来ました。(10分程度で完了?)
相変わらず「ロリポップ!への引っ越し処理」で止まったままにはなりましたが。。
この投稿へのトラックバック
トラックバックはありません。
- トラックバック URL
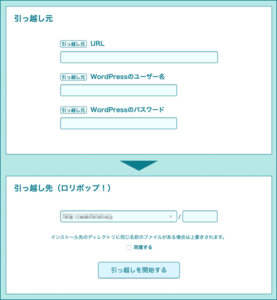
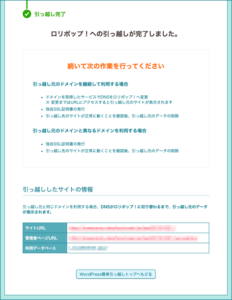
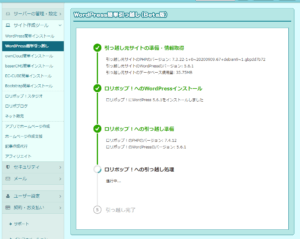
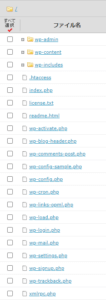
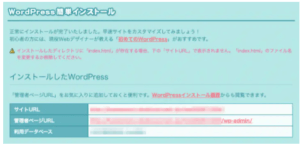
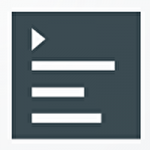
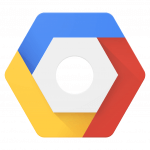
この投稿へのコメント